Cómo filtrar y etiquetar correos en la bandeja de Gmail 📩
En este artículo, te enseñamos a filtrar y etiquetar correos para automatizar tu bandeja de entrada de Gmail.
¿Cuántos correos recibes al día? En el mejor/peor de los casos, un cliente quiere un proyecto para ayer, ya está lista la evaluación del que entregaste la semana pasada, tu compañero de equipo necesita que le eches un cable, has recibido nuestra newsletter de la semana, Ryanair ofrece vuelos a 9,99 € a Milán… El agobio es real.
¿No sería maravilloso tener una bandeja de entrada bien ordenadita, despejada, en la que puedas consultar los correos por pestañas y cuando quieras? A continuación te explicamos cómo automatizar tu bandeja de entrada de Gmail con filtros y etiquetas.

Crear un filtro de cero
Para crear un filtro nuevo, sigue estos pasos:
1. En Gmail, ve a Configuración, selecciona Ver todos los ajustes.
2. En la pestaña Filtros y direcciones bloqueadas, selecciona Crear un filtro. Se mostrará la siguiente pantalla:
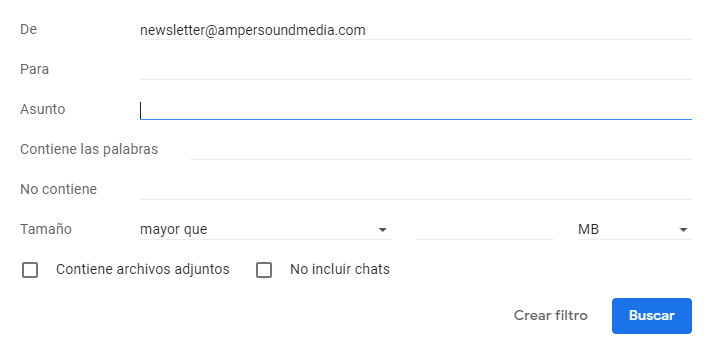
3. Completa al menos uno de los campos para indicar qué correos se deben filtrar; por ejemplo, los que te enviemos con nuestro boletín. Cuando hayas acabado, toca Crear filtro.
4. Ahora elige las acciones que quieras automatizar.
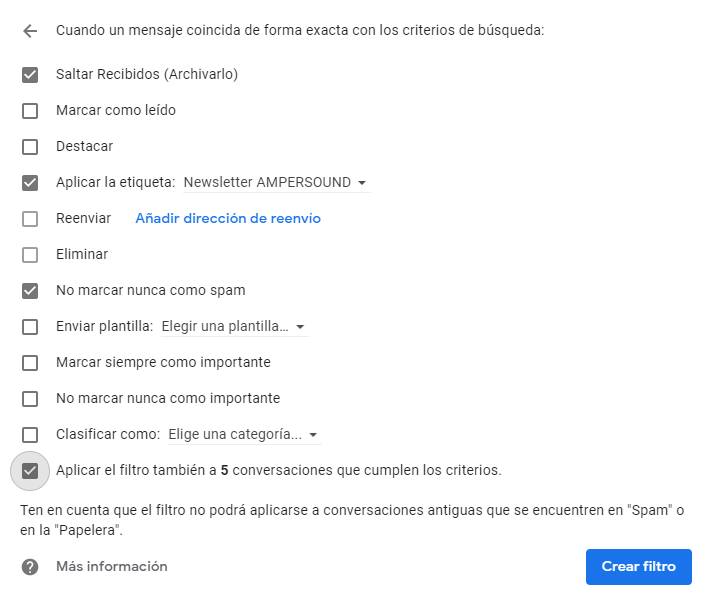
Los nombres de las acciones son bastante trasparentes, pero queremos destacar la combinación de estas cuatro:
- Saltar Recibidos (Archivarlo). Permite quitar los correos de la bandeja de entrada sin eliminarlos; así, puedes recuperarlos cuando quieras.
- Aplicar la etiqueta: Elige una etiqueta… Si archivas los correos, te recomendamos que crees una etiqueta para tenerlos a mano en cualquier momento.
- No marcar nunca como spam. Si quieres estar al tanto de las novedades, ¡no dejes que nuestros correos caigan en la carpeta de spam!
- Aplicar el filtro también a X conversaciones que cumplen los criterios. Sí, tiene carácter retroactivo; con esta opción, el filtro se aplicará a los correos que ya estén en tu bandeja de entrada.
5. Cuando hayas marcado las acciones que te interesen, selecciona Crear filtro.
Pasado un tiempo, si no estás conforme con el filtro y quieres actualizarlo, vuelve al paso 2 y selecciona editar en el filtro correspondiente.
Crear un filtro a partir de un correo
Para crear un filtro a partir de un correo, sigue estos pasos:
1. En Gmail, abre un correo.
2. En la barra de herramientas situada en la parte superior, selecciona Más (tres puntos horizontales) y, a continuación, Filtrar mensajes similares.

Los ajustes esenciales del filtro se rellenarán con el remitente del correo que hayas usado como punto de partida. Para configurar el resto, sigue a partir del paso 2 de la sección anterior.
Editar etiquetas
Ya hemos organizado los correos entrantes que nos interesan por etiquetas. Ahora vamos a hacer que se distingan claramente en la bandeja con colores.
Para ello, basta con seleccionar Más (tres puntos verticales) y elegir el color de la etiqueta, si queremos que se muestre la etiqueta en la bandeja de entrada general y en la lista interna, modificarla o eliminarla.

Suscríbete a nuestra newsletter
¿Aún no te has suscrito? Para estar al tanto de las novedades sobre el sector de la traducción, conocer las actualizaciones de nuestro programa de elearning, conseguir ofertas especiales, recibir más consejos útiles y otros artículos de interés, suscríbete gratis a nuestro boletín.




